|
Программные документы
|
Структурирование текста средствами MS Word
MS Word содержит набор средств, позволяющие формировать структурированные тексты. Иными словами, разбивать текст на уровни (например: на главы, параграфы и подпораграфы или разделы, подразделы, статьи).
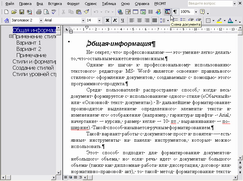
Рис. 1Создание структуры средствами MS Word дает, например, такие бонусы:
- Возможность быстрой навигации по тексту в режиме "Схема документа" (Вид>Схема документа);
- Создание обновляемого оглавления документа.
Для создания структуры документа следует для абзаца определить уровень в структуре документа.
В MS Word существует 10 уровней текста - 9 уровней структуры и уровень основного текста. С каждым из этих уровней связан и определенный стиль. Например, стиль "Заголовок 1" соответствует уровню 1 в структуре документа, "Заголовок 2" - уровню 2 и так далее. Уровню основного текста соответствует стиль "Обычный".
Создать структуру текста возможно несколькими путями:
- структурирование документа в режиме структуры (Вид>Структура)
- использование стилей "Заголовок" соотвествующего уровня (от 1 - 9)
- непосредственное определение для абзаца его уровня в структуре
Структурирование через режим структуры
Содержание данного способа создания структурированного текста заключается в том, что для достижения искомого результата необходимо всего лишь переключиться в режим просмотра структуры документа . Возможно использование соответствующего пункта меню (Вид>Структура), но можно и нажатием пиктограммы "Структура", расоположенной слева от полосы горизонтальной прокрутки.

Рис.2Но какой способ переключения не был бы выбран в результате текст на экране должен приобрести вид, подобный изображенному на рис. 2.
Следующим этапом следует определить для нужно абзаца требующийся уровень в структуре при помощи поля со списком "Уровень структуры".
Следует помнить, что высшим уровнем в структуре явлется Уровень 1. Все остальные уровни будут выступать как подчиненные ему.
Если в режиме структуры дважды кликнуть мышкой на пиктограмму слева от текста, то будут сокрыты (раскрыты) все подчиненные блоки.
При этом способе структурирования текста при изменении уровня структуры автоматически изменится и стиль, назначенный для абзаца. Для примера: при назначении абзацу, допустим, седьмого уровня структуры мы в результате получим не только измениение положения абзаца в иерархии текста, но и изменение его стиля на "Заголовок 7"
Данный способ, на мой взгляд, удобен когда работа начинается с определения структуры произведения, так как сразу видна зависимость между создаваемыми разделами. Кроме того он рекомендуется для использования и в справке по Word.
Структура документа через использование заголовков
Это еще один рекомендованный справкой по Word способ создания структуры документа.
Он еще проще, чем описанный выше метод.
Используя поле со списком "Стиль", находящемся обычно на панели инструментов "Форматирование" выбираем стиль "Заголовок". Номер заголовка показывает какого уровня будет форматируем абзац.
Непосредственное определение уровня для абзаца
Это еще один способ определить уровень структуры.
Для это потребуется указать в свойствах абзаца, что он принадлежит к определенному уровню.

Рис.3Окно свойств абзаца (рис.3) можно вывести через раздел меню Формат>Абзац... или через контекстное меню (клик правой кнопкой мыши).
Вкладка "Отступы и интервалы" содержит поле со списком "Уровень". В последнем и необходимо установить нужный уровень для блока.
При непосредственном определении уровня для абзаца его стиль остается прежним - изменяется только уровень в иерархии.
Данный способ хорош тем, что дает возможность определить место в иерархии документа для любого блока с любым стилем, без использования стилей заголовков.
Вместо заключения
Не зависимо от того, какой способ будет выбран для структурирования текста, главное заключается в тех бонусах, которые дает такой подход к работе.
Наиболее часто используются мною в работе следующие:
- возможность визуального представления средствами Word структуры документа;
- быстрая навигация по блокам используя "Схему документа" (Вид>Схема документа);
- возможность легкого и быстрого создания оглавления для документа (которое, к тому же еще и быстро обновляется :-) )
© М.В.Кучугура, 2001-2004