|
Программные документы
|
Позиционирование текста в MS Word
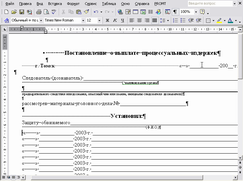
Pис. 1Часто приходится сталкиваться с практикой позиционирования текста в документе при помощи большого количества пробелов - "забивается" пробелами "пустое" место до тех пор, пока текст не достигнет требующегося положения на листе (см. Приложение 1).
Эффективно (быстро и удобно) работать с таким текстом не возможно... Любое изменение формата текста, а в особенности, если эти изменения касаются гарнитуры шрифта или кегля, превращают работу над таким текстом в пытку - текст начинает "ползти", упорно не желая оставаться на положенных ему границах.
И это при том, что в MS Word возможно точно определить положение любого элемента текста - будь то абзац, слово, рисунок или таблица - на поле документа.
![]() Примечание: все примеры текстов приводятся в режиме отображения непечатаемых символов (пробелы, символы возврата каретки, табуляции и др.)
Примечание: все примеры текстов приводятся в режиме отображения непечатаемых символов (пробелы, символы возврата каретки, табуляции и др.)
Рекомендуется при работе с любым документом включать отображение непечатаемых символов. Это позволит наглядно представить, какими средствами и способами позиционировался текст.
позиционирование абзаца

Рис. 2Можно смело сказать, что позиционирование абзаца в тексте частично совпадает по своему значению с его форматированием. Тем более, что для позиционирование производится через определение формата (то есть свойств) абзаца.
Определить местоположение абзаца возможно через использование окна опций "Абзац" (Формат > Абзац...) или же в ручную с помощью маркеров выступов и отступов на линейке (Вид > Линейка).
Использование всплывающего окна "Абзац" позволяет точно (до десятых долей миллиметра) установить отступы для блока абзаца. Для этого выставляются соответствующие значения в полях группы "Отступы"

Рис. 3При определение отступов через "линейку" следует иметь ввиду, что верхний левый маркер устанавливает отступ для красной строки, а левый нижний маркер устанавливает отступ слева для всего блока.
Иногда для определения положения текста (например, необходимо чтобы текст был по центру листа) наилучшим выходом будет применение средства выравнивания текста. В этом случае размеры блок остаются неизменными.
Использование средств, определяющий отступы справа и слева, оправдывает себя при работе со списками, когда требуется выделить списко не только за счет марекров или нумерации, но и топографически - чтобы блоки списков по своему положению на листе отличались от остального текста.
Поля "перед" и "после" в группе Интервал (окно "Абзац") определяют, какое растояние будет отделять блок от других абзацев или иных блоков (абзацев или таблиц) сверху и снизу, соответственно. Это позволяет отделить блок от других элементов по вертикали без множественного нажатия клавиши "Enter".
позиционирование слов

Рис. 4Реальность подготовки документов такова, что требуется в определенных случаях точно установить не только положение абзацного блока в документе, но и слов внутри блока. Часто это используется при указании в документе места и даты его издания (см. рис. 3).
В этом случае рекомендуется применять инструмент "Табуляция".
Само название подразумевает, что данный метод позиционирования предполагает использование клавиши "Tab".
Позицию табулятора можно регулировать как в ручную - через "линейку", так и точно - через всплывающее окно "Табуляция" (Формат > Табуляция...) (см. рис. 4).
Следует заметить, что в всплывающем окне возможно установить вид заполнителя пространства, занимаемого табуляцией. Что делает удобным создание мест для заполнения в бланках документов. (см. Приложение 2)
Описанный способ позиционирования слов не только позволяет съэкономить время на последующем форматировании текста документа - все элементы остаются на предназначенных им местах даже при изменении кегля шрифта или его гарнитуры, но и сокрашает объем документа.